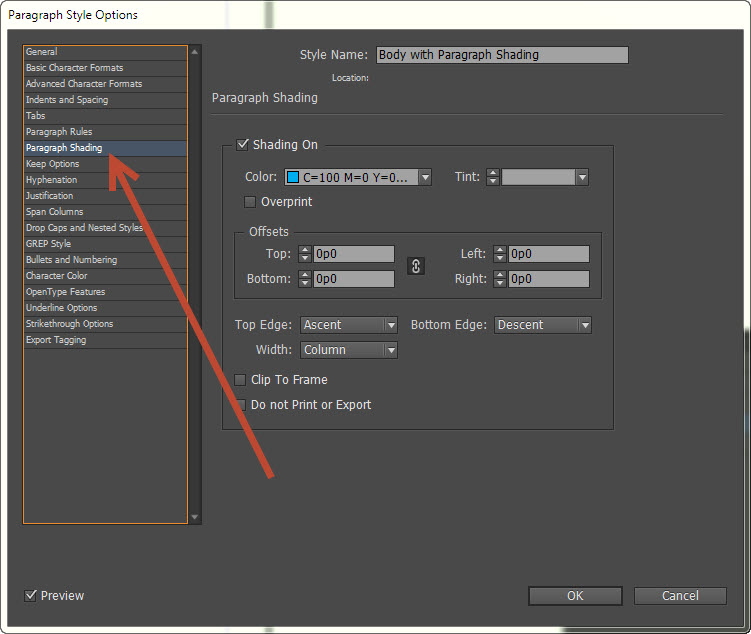Paragraph Shading is the cool new feature in InDesign CC 2015 and I’m loving it.
Paragraph shading can call attention to pull quotes or sidebars, create interesting running heads, or make introductory text stand out. Paragraph shading is important. And until now, it has always been a challenge.
If you’ve never had to shade a paragraph or haven’t used rules to create reversed heads in long documents, then you can’t imagine how big a deal Paragraph Shading really is.
Long documents often use shaded paragraphs to call attention to text. They can be used for callouts, pull quotes, or sidebars. They can be used to stripe tabbed text, to create interesting running heads, to make introductory text stand out. Shaded paragraphs add to readability and utility. Long runs of tabbed text without shading can be very difficult to read. Have you ever watched someone take out a ruler to follow along when reading tables? That’s one sign of poorly formatted text. Paragraph shading is important. And until now, it has always been a challenge.
If text always came in its final, edited form, and always to the exact word count, and if art directors never changed their minds about their font choices or text size, then simply placing colored boxes behind text would be an ideal solution. But we live in a complex world that involves multiple text edits, proofing rounds, and font changes. Sometimes the number of columns in an article changes. Any and all of these changes will affect how text falls within the document and it will change your text shading.
I’ve included some examples using various paragraph shading methods and how they react to text changes. In subsequent articles, I’ll do some deep dives into how to create these various types of rules, shades, and boxes.
In the following example image you see four almost identical paragraphs. Each graph is shaded using a different method. The first graph has a colored box placed behind the text. The second uses a 4-line-deep-sized paragraph rule to place the color on the graph. The third colored box is created by making a one-cell table out of the paragraph and shading it (notice that the text is very slightly indented all around within the colored area). The last graph is colored with the Paragraph Shading option now located in Paragraph Styles. They all look very much alike, but they will all react differently when it comes to text, layout, or type size edits.
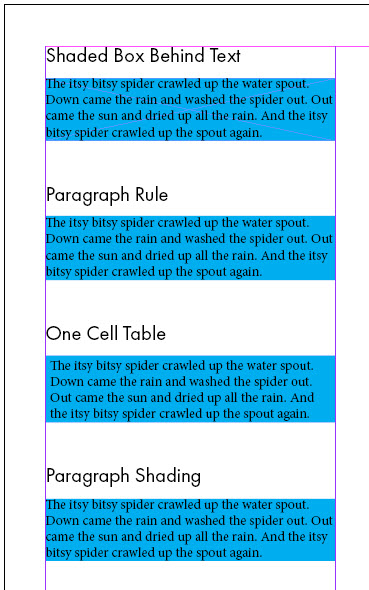
Let’s change the size of the paragraph heads (H2’s) and see how the text reacts. We changed the size of the H2s from 18- to 30-point. As you can see, all of the paragraphs move to accommodate the H2 size change, but the shaded graphs that have been styled using InDesign styling tools in some manner (paragraph style or table cell) keep their shading; the paragraph with the colored box behind it loses its box in the shuffle.
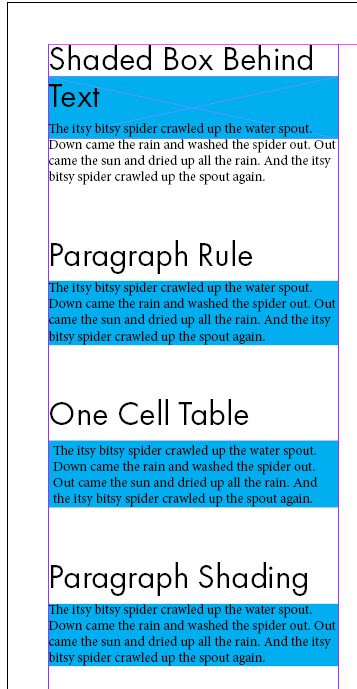
Let’s go back to the original 18-point H2’s but let’s change the column width in the text box. How the text reacts might surprise you. Once again the text that has been styled with Paragraph Styles resizes to accommodate the change, but the Paragraph Shading resizes to include all the text in the graph, whereas the Paragraph Rule resizes in width, but remains only four lines deep. Because we had preselected “Enable Layout Adjustment” (found under Layout options on the top bar), the colored box that was placed independently behind the text resized to the new column width but not to the new paragraph length. The one-cell table that contains that graph will also require manual resizing to fit within the new column width.
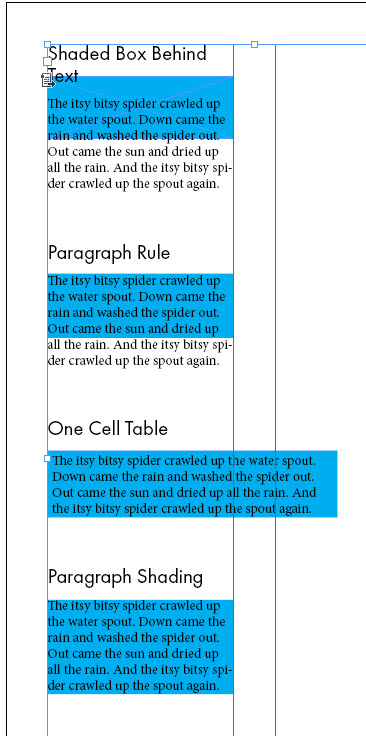
Back to the original column width, let’s see how the paragraph shading methods react to text edits that change the number of lines in each graph. Watch as the “itsy bitsy spider” in our example grows into an “enormous brown tarantula.” You can see that the paragraphs using the colored box and Paragraph Rule shading methods will require resizing; the graphs using the one-cell table and the Paragraph Shading methods expand to accommodate the text edits.
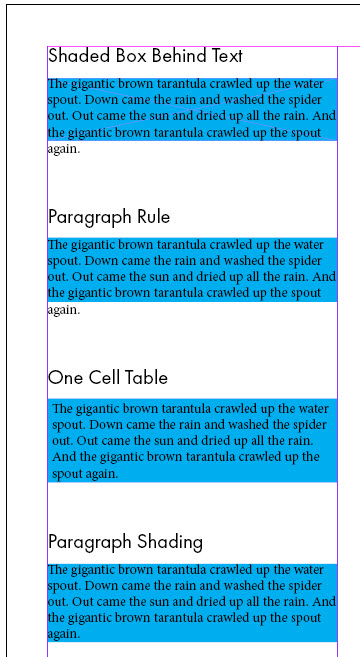
These simple examples show that using Paragraph Shading in the Paragraph Style Option will save a lot of time and trouble over the course of a long document. Paragraph Styles can be based on each other (so if your Body style font changes, your Shaded Paragraph style will change as well). Paragraph Styles can also be used in “Next Style” strings so you can always follow your H2 with a Shaded Paragraph if you so choose.
You can find Paragraph Shading in the Paragraph Style Options window. I have highlighted it in the image below. In the next article we will look at manipulating the various Paragraph Shading options to make your text beautiful.