Unwanted Hyphens Got You Down?
Are you tired of reading and re-reading your InDesign document trying to cure unwanted or awkward hyphenation? Do you find yourself eliminating a hyphen in one line only to have another set of hyphens appear two lines down? Did the last word in a paragraph hyphenate, causing your editor to literally open his veins so that he’d have enough red ink to circle that egregious offense? I’ll be presenting some problem scenarios below, along with potential solutions.
Become a Hyphenation Diva!
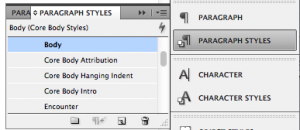
Find the solutions to your hyphenation problems in your Paragraph Styles. The cure for hyphenation anxiety is just a few keystrokes away.
If you are dealing with many pages of text, chances are you already have created a style called Body. This is what the majority of your text will use. Let’s get that style working for you.
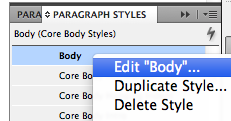
Edit your Body style (right click on the style name). (Note, this style may appear in your document under an alias: Core Body, Running Text, etc. The name of the style does not matter.) Opening the Paragraph Style Options window will present many options. Navigate to the Hyphenation options. Please note that I will be referring to hyphenation selections. When an option is selected a check mark will appear in the box next to the option; when it is deselected, the box will be empty.
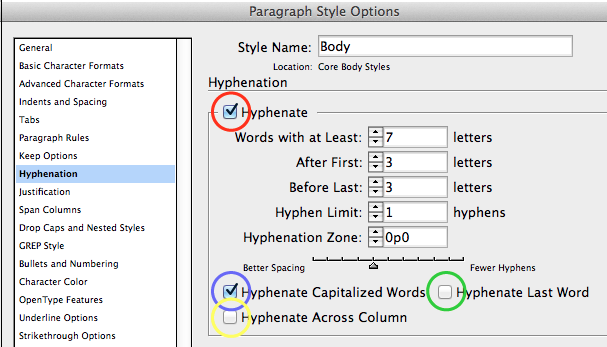
Problem: You don’t want any hyphenation in your text, but they appear anyway. You tear your hair out searching for ways to tab or add soft-returns to your text so that the pesky hyphens disappear.
Solution: Deselect the Hyphenate button (circled in red above). Hyphens disappear.
Problem: The editor is marking up every hyphenated proper noun. Why does it keep hyphenating proper names? You don’t want that to happen.
Solution: Deselect “Hyphenate Capitalized Words” (circled in blue above).
Problem: You do not want hyphens appearing between columns. It looks unprofessional.
Solution: Deselect the button that says “Hyphenate Across Columns” (circled in yellow above). Problem solved.
Problem: You don’t want the last word in a paragraph hyphenated. This really looks bad.
Solution: Deselect the button that says “Hyphenate Last Word” (circled in green above).
Problem: You do not want to hyphenate words that are under 10 letters long.
Solution: Change the parameters. The first option under the Hyphenation button above is “Words with at Least X letters.” As you can see in the example above, my choice is usually 7 letters. If you are trying to eliminate most hyphens, change that number to 10. You can also control how many characters you want to appear before the first hyphen in your word and after the last hyphen (that will help you prevent hyphens such as “-ly”). You will also notice a slider bar in this window. At one end of the slider you see “Better Spacing;” at the other end you see “Fewer Hyphens.” Moving that slider affects the look of your text. Experiment with this. Take control of your document.
Problem: You want hyphenation in your body text, but not your headers.
Solution: Create a header style (H1, for example) and deselect the Hyphenate button for that style. When you create H2, H3, etc. styles, base them on the H1 style. Change only the parameters that need to be changed (point size, for example). Be assured that no hyphens will appear in these subsequent heads.
In my next post I’ll discuss some methods for cheating hyphenation, because sometimes you simply need to cheat.