Cheats? Really? Why?
Sometimes, in the course of copy-fitting a document (or to please an editor or art director) you will have to fix a hyphen that, despite your best efforts, appears in the running text.
You could insert a soft return to force the word to the next line, but you really don’t want to.
You could (but I strongly encourage you not to) insert a soft return (usually a shift-return) in order to simply move the word to the next line. Problem solved, right? Well, no. The reason you really don’t want to use this shortcut is because if the text reflows (due to editing, or text revisions, or text wraps caused by changing image placement) you could be introducing an unsightly return in the middle of a line of text.
Text Reflow
On occasion, when reflowing text from a hardcover template to a paperback, I have noticed unnaturally large gaps between words in some lines of a paragraph. Employing typesetter strategy, I have tried searching for a Tab character or tried tracking the lines in order to force the text to reflow properly, only to be thwarted by a soft return. This issue is a serious time-waster in a production environment, and I strongly discourage the use of soft returns for this reason alone. If you are styling text that is going to be reused with alternate layouts and you are sloppy about your hyphenation cheats, your text will break unevenly and it won’t look good.
OK, I Get It. What should I do?
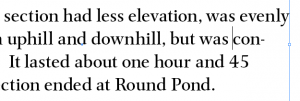
Any number of things! We will explore two options here. One is the use of the Discretionary Hyphen. The other involves editing the User Dictionary.
Notice the hyphen that appears in the illustrated text. Position your cursor just before the hyphenated word. Right click your mouse (or control click on a Mac) to open the Type window which will offer many text options. Maneuver down to Insert Special Character and choose Hyphens and Dashes from the menu options. (You can also access these options by clicking on Type in the InDesign menu bar at the top of your screen.)
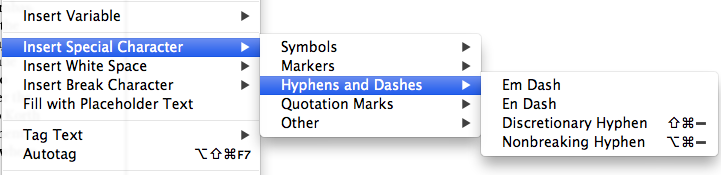
Choose Discretionary Hyphen from the menu. Or use the keyboard shortcut Shift-Command-Hyphen. This inserts an invisible character that instructs InDesign where the user prefers the hyphen to appear. Inserted at the beginning of the word, it prevents hyphenation of the word.
Note: The Nonbreaking Hyphen (also accessed from the window above) is a companion to the Discretionary Hyphen. A Nonbreaking hyphen is exactly what it sounds like. You might use one in a hyphenated proper name or a logo that you would not want to hyphenate in your document.
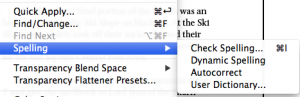
Let’s say your document contains many unusual words that require specific hyphenation. You can edit the User Dictionary for your InDesign file.
Editing the dictionary will affect the hyphenation of that particular word throughout the document.
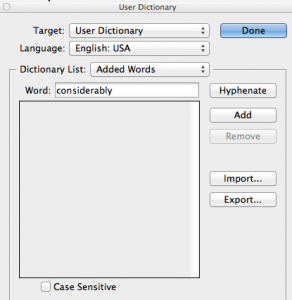
Click on Edit on the top bar of the InDesign document. The User Dictionary is hiding under the Spelling option. The User Dictionary window should open to the word that is currently highlighted in your document. In this case, the word “considerably” is available for editing.

If you click on the Hyphenate button, a number of tilde characters will appear in the word, showing the preferred hyphenation in the InDesign dictionary. (The more tilde characters that appear between syllables, the more preferred the hyphenation.) You may add or subtract the tilde characters to reflect your hyphenation preference. Adding a tilde to the front of the word (and subtracting the others) will cause the word not to hyphenate.

When you are finished click Add. This will add that hyphenation preference to your User Dictionary. When you are satisfied with your selection, click Done. Notice that you can also select the Case Sensitive option (useful if you only want upper or lowercase versions of the word hyphenated).
Note: Whenever you see a drop-down option in any window, it means that there are other choices for that option. You will notice drop-downs for the Target, Language, and Dictionary List options in the User Dictionary window. The Target could be the User Dictionary or your document alone. The Language could be English or another language you are using. The Dictionary List could be Added Words, Removed Words, or Ignored Words. Experiment with these to see what it does to your document.
You can become a hyphenation diva. See my first post on this topic discusses ways to use hyphenation to your advantage. The third post on the topic talks about what happens if you just turn it all off.